
Introduction: Why It Makes Sense to Synchronize Contacts in Microsoft Teams
The “Teams” solution from Microsoft has experienced very strong demand with the coronavirus lockdowns, as a look at Google Trends quickly makes clear:

Once the Teams solution for internal and external communication has been set up, questions arise relatively quickly:
How can I import my contacts into the Microsoft Teams address book?
How can I synchronize my contacts permanently and automatically with Teams?
How can I synchronize my telephone system address book with Teams?
How can I synchronize my Outlook contacts with Teams?
How do I synchronize the internal employee directory with the Teams address book?
How do I recognize callers in Teams when they call?
How do I use CTI, Caller Name Resolving and more with Microsoft Teams?
Medium-sized companies want contact synchronization with Teams in order to...
Recognize callers by name when they call
Be able to greet callers by name
See names instead of just phone numbers in the Teams call lists
Call contacts quickly and easily at the click of a mouse
In this way, the company's own teams, especially in sales, customer service and IT support in medium-sized companies (from the manufacturing industry to internal or external call centers) can be strengthened and manual redundant data maintenance can be avoided.
Popular Address Book Sources for Synchronization With Microsoft Teams
It is advisable to limit the maintenance of central company contacts to a single system and then synchronize this automatically and regularly with the Teams address book. This saves you having to maintain the address book in several places. Popular sources for synchronization are:
Other Microsoft Solutions/Groupware:
Microsoft Outlook
Microsoft Exchange On-Premises
Microsoft 365 Exchange Online
Microsoft GAL ("Global Address List")
Popular CRM systems:
salesforce
HubSpot
weclapp
Telephone Systems That Already Offer Teams Integration (but Without Contact Synchronization):
- Placetel (PROFI/Cisco Webex)
- STARFACE (Appliance/Cloud/Up/VM)
- NFON (CloudYa, Deutsche Telefon Standard)
Databases That Are Provided On-site (“on premises”), Such as
Microsoft SQL
MySQL
Other Software That Can Provide Contacts in a Universal Format:
CSV ("Comma separated value", also from Microsoft Excel/Google Spreadsheets/Libre Office)
LDAP ("Lightweight Directory Access Protocol")
CardDAV ("Card Distributed Authoring and Versioning")
The Challenges: Why Microsoft On-Board Tools Don't Help Here
Importing existing contacts into Teams? Can't be that difficult, can it? You would think that this solution could be configured directly and solely in Teams with just a few clicks. To the best of our knowledge, it is not possible to synchronize external address books with Teams using Microsoft on-board tools.
Challenge No. 1: Microsoft Teams Does Not Have Its Own Central Address Book
Microsoft does not have a centralized internal address book that is automatically available to all Teams users. However, every Teams user has access to a personal address book. This leaves only the synchronization with the personal contacts of each Teams user.
Challenge No. 2: Microsoft Teams Does Not Support Native Address Book Integrations
Unfortunately, there is no feature in Teams that allows you to simply select different address book sources to import or synchronize contacts from. There are also no good solutions visible in the official Teams app store.
Challenge No. 3: Microsoft Teams Does Not Have Its Own Address Book
The personal Teams contacts correspond to the personal contacts in Microsoft Exchange Online and are apparently automatically synchronized internally by Microsoft between Teams and Exchange Online. This process is not live and immediate, but unfortunately time-delayed and unpredictable.
Challenge No. 4: Microsoft Teams Does Not Have Its Own Interface (API) for Synchronizing Contacts
Even with developer know-how, contacts cannot be synchronized directly with Teams automatically via an interface (source).
Challenge No. 5: Contacts Can Be Managed in Several Places in Microsoft Teams
On the one hand, there is the most important place for most users (Microsoft Teams -> Calls -> Contacts):

On the other hand, there is also a supposedly identical feature in the same place: Microsoft Teams -> Chat -> Contacts:
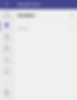
As a rule, however, most Teams users will want to see the contacts in “Calls -> Contacts” so that they can recognize the name of the caller as soon as the phone rings.
The Strategy: Synchronize Contacts with Teams
Despite the challenges mentioned above, it is still possible to synchronize contacts with Teams in a meaningful and simple way.
The concept is as follows:
Existing external contacts (e.g. from a CRM, Google Contacts,...) are read using a third-party tool such as the sync.blue® cloud service.
The sync.blue® tool synchronizes these source contacts automatically and regularly with the personal contacts of any number of users in Microsoft 365 Exchange Online.
Microsoft synchronizes the contacts automatically and without further configuration between Microsoft 365 Exchange Online and Microsoft Teams (always the personal contacts).
Teams uses the now available contacts for name resolution when ringing and displays them in the Teams address book (Calls -> Contacts).
Step-by-Step Guide: Synchronizing Contacts with Microsoft Teams (Example: "Microsoft Outlook")
Using the example of "Microsoft Outlook," this guide demonstrates how to synchronize these contacts with Teams. Since Outlook is a fairly universal software that supports a variety of different contact sources, we will focus here on a simple "Microsoft 365 Exchange Online" mailbox, whose contacts are to be made available to multiple employees (Microsoft Teams users) as an address book:

Step 1: Create a Free sync.blue® Account
sync.blue® is a cloud solution that synchronizes contacts between countless business applications without the need to purchase or install any software. Create a free account here.

Ideally, choose your "Microsoft" account as the login method, which you want to use as the source for your contacts.
Step 2: Create a New Connection
Immediately after logging in, the setup of a new sync.blue® connection begins. This connection always links exactly one contact source (in this case: Microsoft 365 Exchange Online - Personal Contacts) with one destination (in this case: Microsoft Teams):

Next, select an appropriate sync destination (in this case: Microsoft Teams - Personal Contacts), which should be a different Microsoft 365 account than the source:

Now that the contact source and destination are identified by name, the corresponding accounts must be selected or newly connected:

After clicking "Configure Connection," you can now make final important settings such as the sync direction (one-way or two-way) and the interval (hourly, daily, weekly, monthly):

After clicking "Save and Sync Now," the contacts will indeed be synchronized as previously configured. New contacts that are not present will be created in the destination, and existing contacts will be updated or supplemented.
After the synchronization is complete, the result should look like this in the sync.blue® dashboard:

Technically, the personal contacts of one Microsoft 365 Exchange Online mailbox have now been synchronized with the personal contacts of another mailbox.
Microsoft will internally synchronize these contacts between the Microsoft Exchange Online mailbox (personal contacts) and the Teams address book (Calls -> Contacts). After an unspecified amount of time, these contacts should then be visible in Teams.

Step 3: Make Contacts Available to Other Employees in Teams ("Share Connection")
To ensure that all other employees (the other Teams users) can see and use the source contacts in their Teams address book, these contacts must also be synchronized for them. Instead of creating a new connection for each employee, the sync.blue® feature "Share Connection" is available:

When sharing a connection, the source address book is made available to other employees. A one-time link is generated, which can be shared internally within the company with colleagues:

Anyone who follows this link must authenticate with their personal account (Microsoft 365 or Google):

A successful authorization is confirmed accordingly:

Simultaneously, a new connection (same source → personal employee account) was automatically created, and the contacts were already synchronized in the background:

The more employees follow the invitation link, the more connections will be displayed here. This way, as an administrator, you always have an overview of who exactly has access to the source address book and can make individual settings per employee as needed (adjust sync interval, add notes, etc.). Of course, individual connections can also be deleted without affecting the sync process with other employee mailboxes.
Additional Use Cases
sync.blue® also offers countless other ways to effectively utilize company contacts—not just with Microsoft Teams. Here are some popular customer solutions:
Synchronize Teams contacts with smartphones (via Microsoft 365, Google Contacts, Apple iCloud)
Provide Teams contacts via LDAP (LDAP server hosted by sync.blue®)
Provide Teams contacts via CardDAV (CardDAV server hosted by sync.blue®)
Synchronize Teams contacts with phone systems (e.g., STARFACE, Placetel, NFON, etc.)
Merge various address book sources (e.g., database, CRM, groupware) into Teams
In the sync.blue® dashboard, any number of additional connections can be easily created for these purposes.
Conclusion
With the help of sync.blue®, central contacts from various sources can be easily synchronized with all employee address books in Microsoft Teams. Only a single sync.blue® account needs to be created for the entire company. From here, a single sync connection can be easily set up and shared with all employees.
Frequently Asked Questions about Synchronizing Contacts in Microsoft Teams
What is Microsoft Teams?
Microsoft Teams is a communication and collaboration platform developed by Microsoft, first released in November 2016. This innovative software is part of the Microsoft 365 product family and offers a comprehensive solution for businesses and organizations of all sizes to collaborate effectively, share information, and manage projects. Microsoft Teams combines chat, video calls, file sharing, teamwork, and integration with third-party apps in a single, user-friendly environment.
Core Functions of Microsoft Teams:
Chat and Instant Messaging: Teams allows users to communicate in real-time. The chat function is available for both private conversations and group chats. Users can use emojis, GIFs, and stickers to make their communication more expressive and engaging.
Audio and Video Calls: Teams supports audio and video conferencing to enable effective collaboration among team members. Users can join meetings, share their screens, and give presentations. The platform also offers scheduling tools, integration with Outlook calendars, and recording features.
Teamwork and Channels: Microsoft Teams organizes collaboration into "Teams." Within these teams, users can create "channels" to organize specific projects, topics, or departments. Channels allow users to centrally store files, notes, and tasks and work collaboratively on documents.
File Sharing and Collaboration: Teams seamlessly integrates with Microsoft 365 applications such as Word, Excel, PowerPoint, and OneNote. Users can upload, share, and collaboratively edit files directly in Teams. The platform also supports integration with SharePoint and OneDrive for additional storage and file management options.
Integration of Third-Party Apps: Microsoft Teams allows the integration of third-party applications and services to extend the platform's functionality. Users can add apps like Trello, GitHub, Adobe Creative Cloud, and many others to optimize workflows and boost productivity.
Security and Compliance: Microsoft Teams places a strong emphasis on security and privacy. The platform offers advanced security features such as encryption, multi-factor authentication, and access control to protect user data. Teams also complies with various compliance standards such as GDPR, HIPAA, and ISO 27001.
Availability on Different Platforms: Microsoft Teams is available for various operating systems such as Windows, macOS, iOS, and Android. This allows users to seamlessly switch between devices and stay productive anytime, anywhere.
Customization and Extension: Microsoft Teams offers various options for customization and extension.
Which Microsoft Teams License is Required for Contact Synchronization?
Since Microsoft Teams internally synchronizes the personal Teams address book with the Microsoft Exchange Online service, at least a Microsoft 365 plan with an Exchange Online license is required. According to the current Microsoft 365 pricing overview, "Exchange" is included in every plan:
Microsoft 365 Business Basic
Microsoft 365 Apps for Business
Microsoft 365 Business Standard
Microsoft 365 Business Premium
Microsoft 365 E3
Microsoft 365 E5
Microsoft 365 F3 (formerly Microsoft 365 F1)
What is sync.blue®?
sync.blue® is a cloud platform for easy and secure synchronization of company contacts. It is provided by the German company phonebridge GmbH, based in Haltern am See. Without the need for software installation or license purchase, contacts can be synchronized between countless applications (CRM, groupware, ticket system, database, phone system, and many more).
How Secure is sync.blue®?
Contact synchronization via sync.blue® is particularly secure when syncing multiple Microsoft accounts:
Contacts are not stored temporarily.
Communication with Microsoft servers is exclusively SSL-encrypted.
Operations are carried out in highly secure German data centers.
Contacts are only created or updated, never deleted.
Data protection is in accordance with GDPR guidelines.
Is sync.blue® Free?
Yes, sync.blue® can be tested free of charge without time limitation. Only when switching to a paid plan are the synchronized contacts billed. The price can be easily calculated.
Further Resources
The following links contain valuable additional information:
About the Author

As the founder and product manager of sync.blue®, Oliver Baltz brings years of experience in contact synchronization and unified communications.
All information has been carefully compiled to the best of our knowledge and belief. However, all details are provided without warranty.